
- #FREE CHRISTMAS FLIER TEMPLATES FOR INDESIGN HOW TO#
- #FREE CHRISTMAS FLIER TEMPLATES FOR INDESIGN UPDATE#
- #FREE CHRISTMAS FLIER TEMPLATES FOR INDESIGN PROFESSIONAL#
- #FREE CHRISTMAS FLIER TEMPLATES FOR INDESIGN FREE#
Select a text wrap style from the panel, such as “Wrap Around Object Shape” or “Jump Object.”. Open the Text Wrap panel by going to the “Window” menu > “Text Wrap.”. Go to the “Object” menu > “Clipping Path” > “Make.” The image will now be clipped within the triangle shape. Select both the triangle and the image using the Selection Tool (V) while holding the Shift key. Place an image in your InDesign document using the “File” menu > “Place” or by dragging and dropping the image from your file explorer. You can use your triangle as a clipping path to mask an image or apply text wrapping to make text flow around the triangle. Click “OK” to apply the effect to your triangle. In the Effect dialog box, adjust the settings to achieve the desired look. Go to the “Object” menu > “Effects” and choose an effect, such as Drop Shadow, Bevel and Emboss, or Gradient Feather. InDesign offers various effects that you can apply to your triangle to enhance its appearance. Release the mouse button to apply the transformation. If you want to scale the triangle non-uniformly, simply drag the handles without holding the Shift key. To scale the triangle, click and drag the corner handles while holding the Shift key to maintain the aspect ratio. Drag the mouse to rotate the triangle to the desired angle. A double-headed arrow will appear, allowing you to rotate the triangle. Click and hold the corner handles of the triangle’s bounding box. Select the triangle using the Selection Tool (V). Rotating and Scaling Your TriangleĪfter creating your triangle, you may want to rotate or scale it to fit your design. 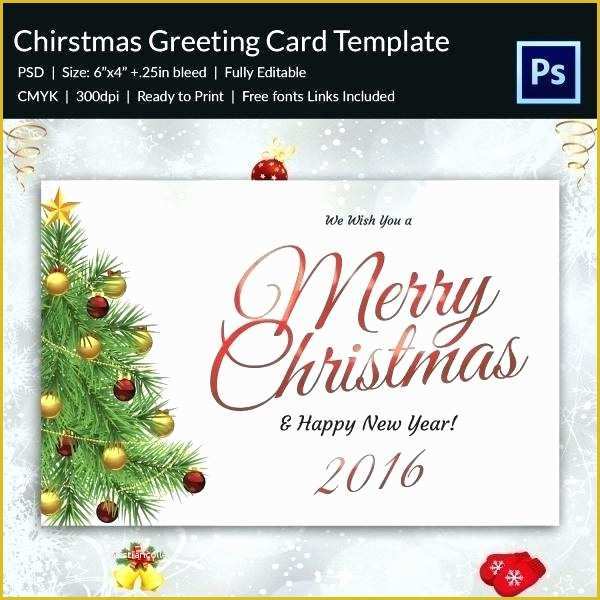
To do this, use the Swatches panel, the Stroke panel, or the Control panel located at the top of the screen.
Select all three lines using the Selection Tool, and then go to the “Object” menu > “Paths” > “Join” to merge the lines into a single closed shape, creating your triangle.Īfter creating your triangle, you can customize its appearance by changing its fill color, stroke color, and stroke width. Create the second and third sides by clicking and dragging from the end points of the previous lines, forming a closed shape. Click and drag on the canvas to create the first side of your triangle. Select the Line Tool from the Tools panel, or press the backslash (“\”) key on your keyboard. Follow these steps to make a triangle using the Line Tool: You can also create a triangle using the Line Tool to draw each side of the shape. Release the mouse button to create the triangle on the canvas. Adjust the number of sides until you have a triangle (3 sides). Click and hold on the canvas, and then press the “Up Arrow” or “Down Arrow” key on your keyboard to change the number of sides of the polygon. You can find it by clicking and holding on the Rectangle Tool and choosing the Polygon Tool from the dropdown menu that appears. Select the Polygon Tool from the Tools panel. Open your InDesign document or create a new one. 
#FREE CHRISTMAS FLIER TEMPLATES FOR INDESIGN HOW TO#
Here’s how to create a triangle using the Polygon Tool:
#FREE CHRISTMAS FLIER TEMPLATES FOR INDESIGN FREE#
With Adobe Express, it’s free and easy to make, save, and share your designs within minutes so you can add collaborators, get approval, and have the best holiday season yet.The Polygon Tool is a quick and easy way to create triangles and other polygon shapes. Duplicate designs and resize them to create consistency across multiple types of assets. Establish a theme for your designs using photos, icons, logos, personalized fonts, and other customizable elements to make them feel entirely authentic.
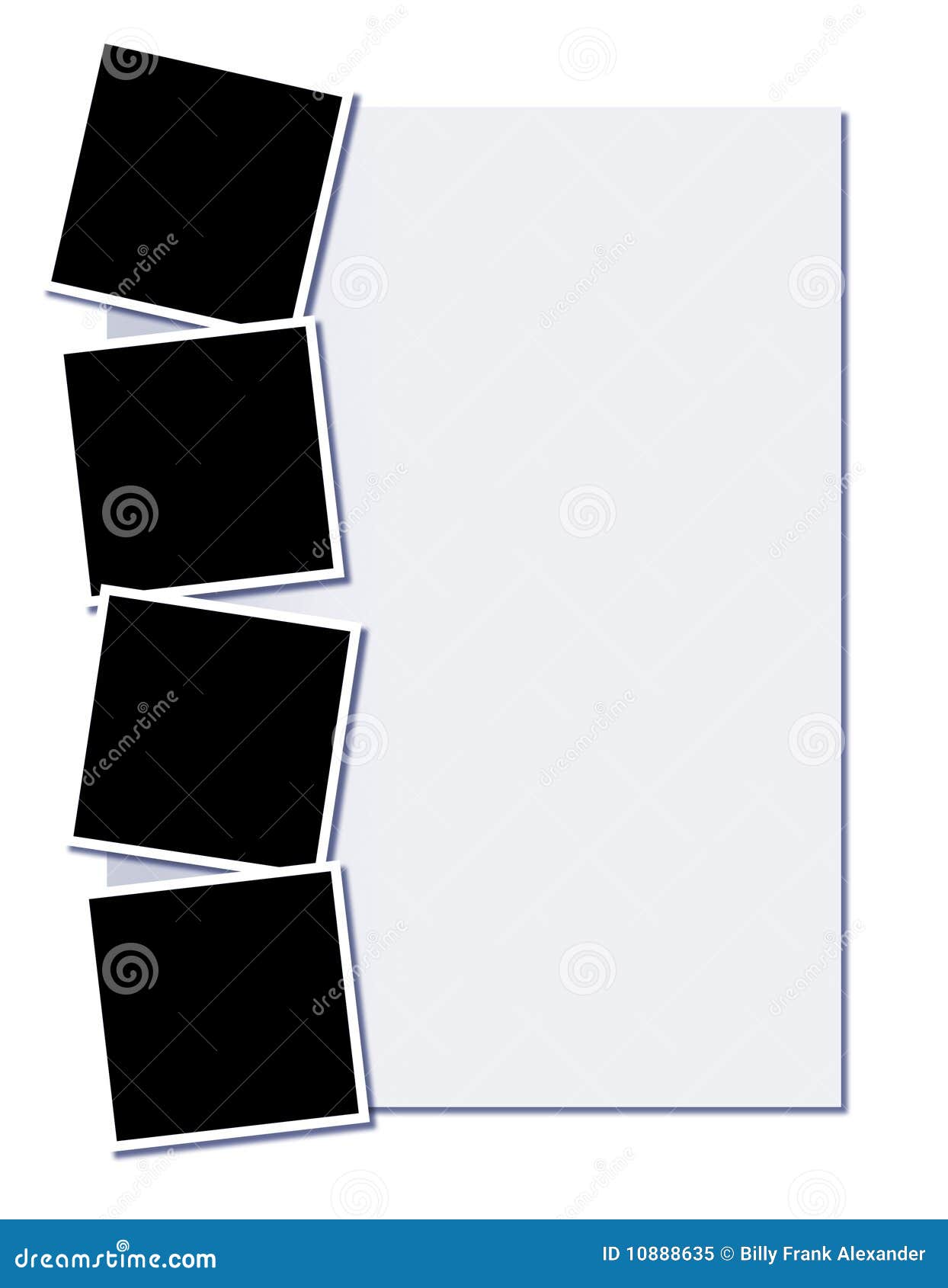
Explore professionally designed templates to get your wheels spinning or design your poster from scratch. Hone your creativity with the power of Adobe Express. Let Adobe Express be your Christmas poster design expert. There are endless creative opportunities at your fingertips. Print out posters both big and small, and if you share your design digitally, don’t forget to add animation to it for that extra touch of magic. Make a poster with a classic holiday greeting, your favorite Christmas carol lyrics, or a religious quote for a more faith-centered feel. Add your own holiday images to your poster for a photo collage, or use any of Adobe’s stock photos for a captivating focal point. Get started with the Adobe Express tools and templates, then let your creativity roam free.
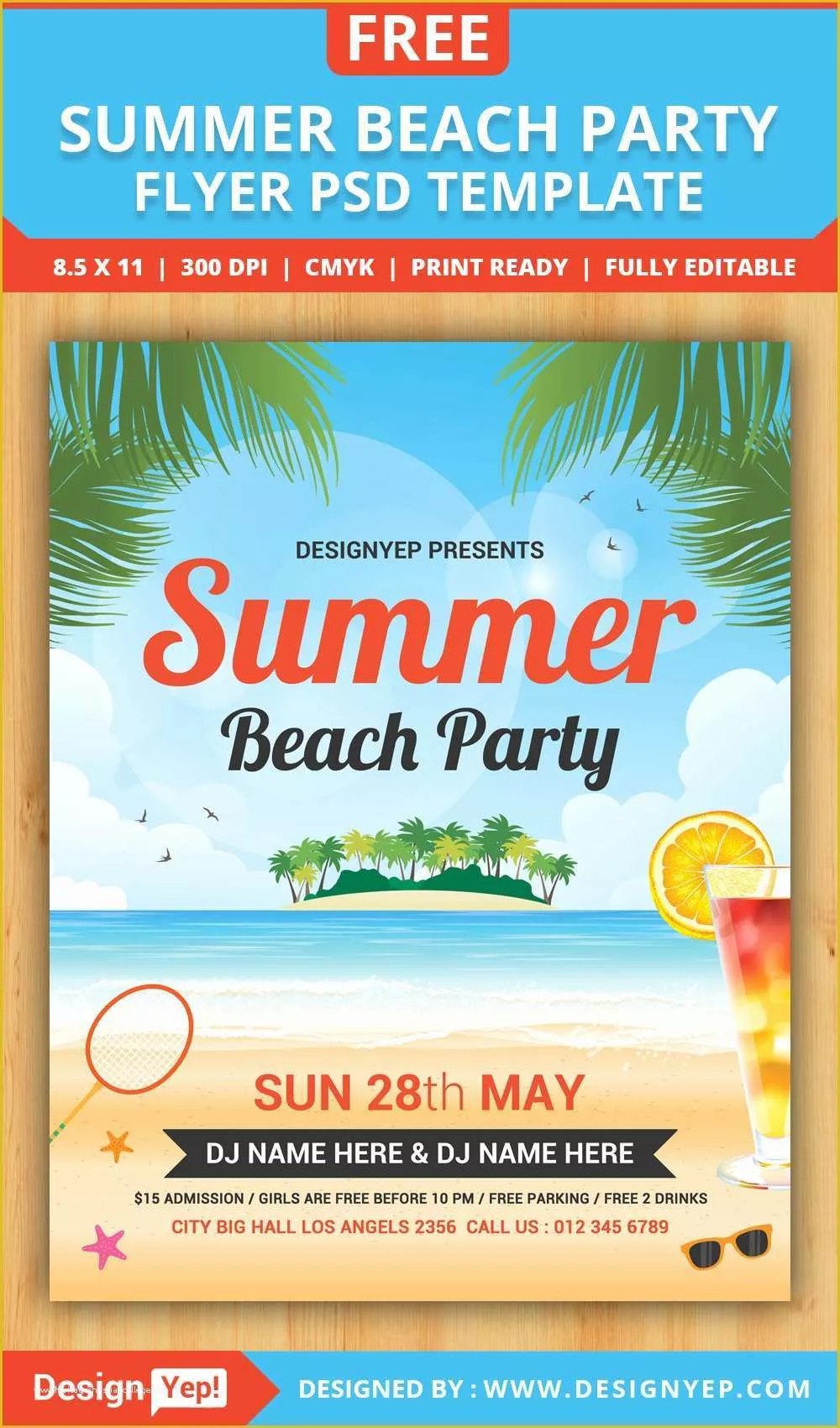
#FREE CHRISTMAS FLIER TEMPLATES FOR INDESIGN UPDATE#
Adobe Express saves your designs, so you can always revisit your project if you need to update it in the future.Ĭreate your Christmas poster now Spread holiday cheer with creativity on your side.Īdobe Express inspires you to think outside the (gift) box. Upload your design file to your digital platforms to share with your whole team or audience.
#FREE CHRISTMAS FLIER TEMPLATES FOR INDESIGN PROFESSIONAL#
Instantly download your design to print at home, at work, or with a professional printer. Once your poster is complete, hit that publish button.


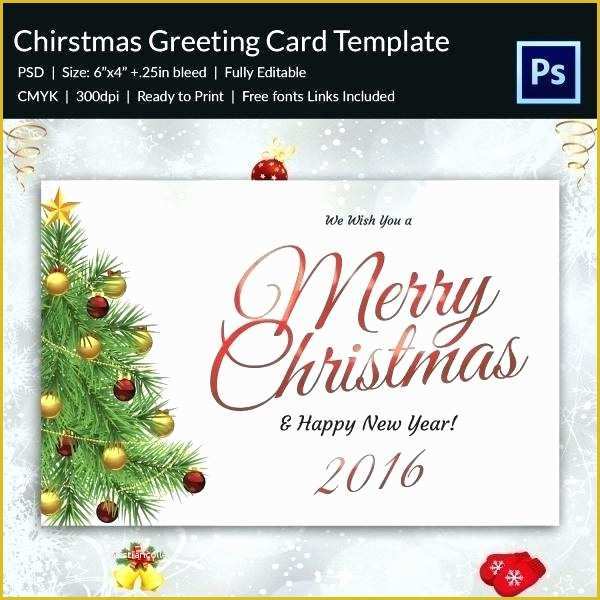

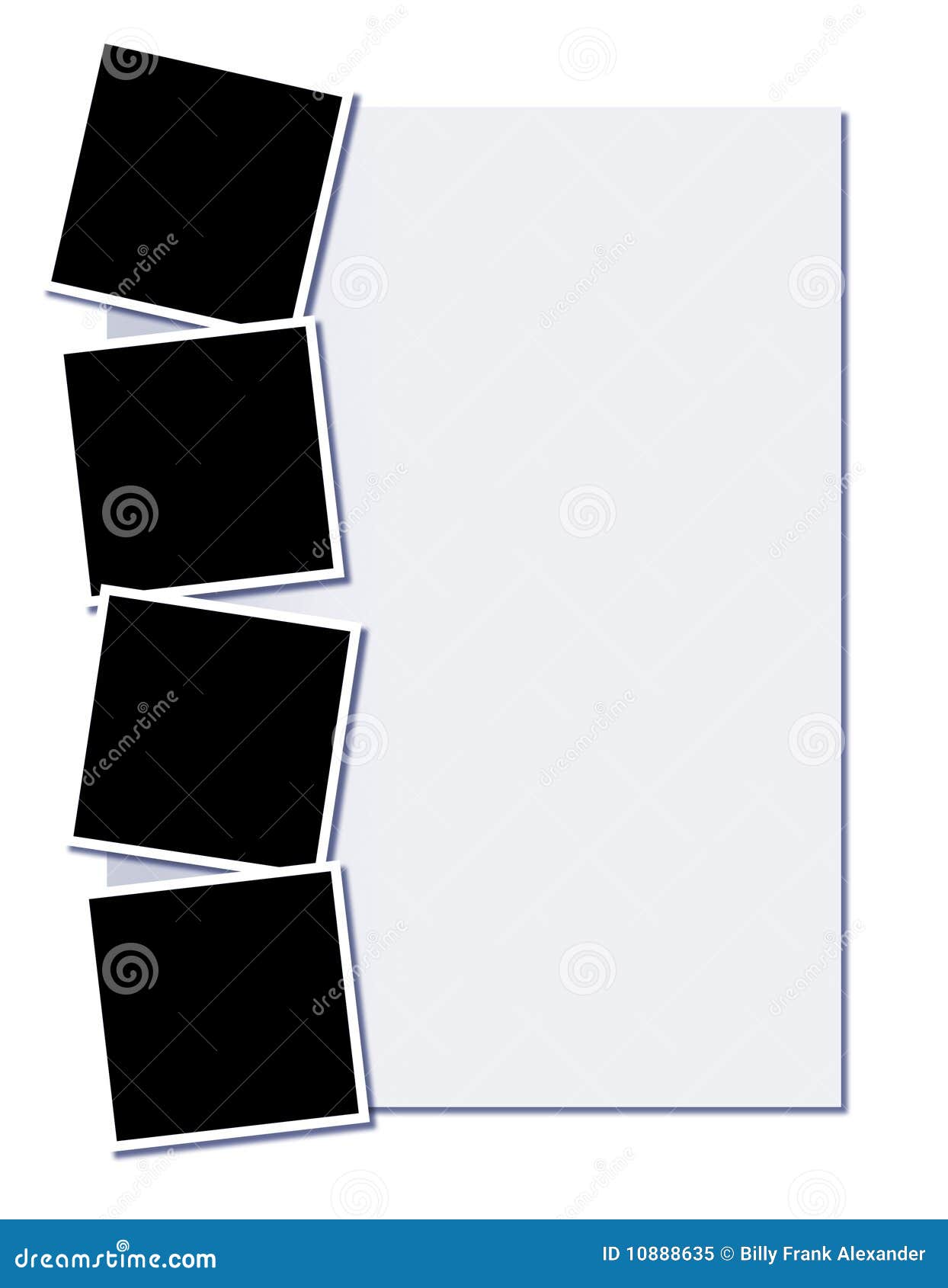
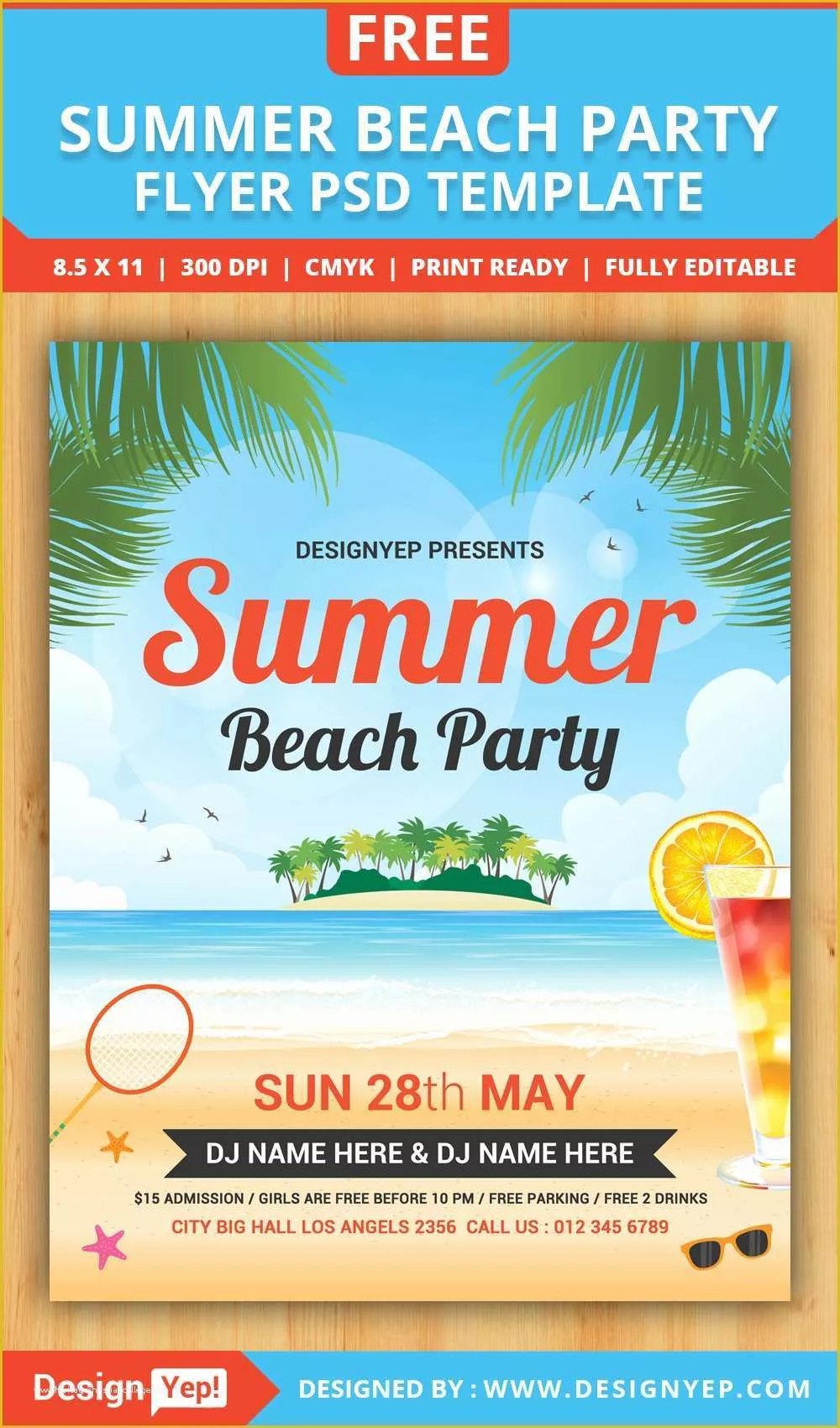


 0 kommentar(er)
0 kommentar(er)
